Cài đặt máy in qua mạng cho hệ điều hành Mac OS là vấn đề muôn thuở, nhất là với trường hợp máy in được cắm và chia sẻ từ một PC cài hệ điều hành Windows. Trước đây mình đã thử qua rất nhiều cách nhưng không thành công. Hiện tại đa số các dòng máy in từ cổ chí kim đều đã có driver hỗ trợ hệ điều hành OS X nên để add máy in vào hệ điều hành Mac OS thì không khó. Vấn đề là khi in, Mac OS sẽ yêu cầu xác nhận thông qua username/password mà thông thường các máy PC dùng để chia sẻ máy in đều không có username/password, có trường hợp người dùng lại không chịu để lộ password nên...

Vậy phương hướng xử lý sẽ là gì:
- Cắm máy in vào một Windows PC và share máy in qua mạng.
- Nếu trên Windows PC, người dùng không đặt password thì tạo password cho user, sau đó đặt chế độ Auto Log-in cho Windows PC.
- Nếu trên Windows PC, người dùng đặt password thì xin password để nhập. Nếu người dùng không muốn chia sẻ password thì tạo 1 user mới, đặt password cho user này chỉ chuyên dùng để in.
Bài hướng dẫn này thực hiện với:
A. Thiết lập trên Windows:
B. Cài đặt máy in trên OS X:
Truy cập vào System Preferences, chọn Printers & Fax.
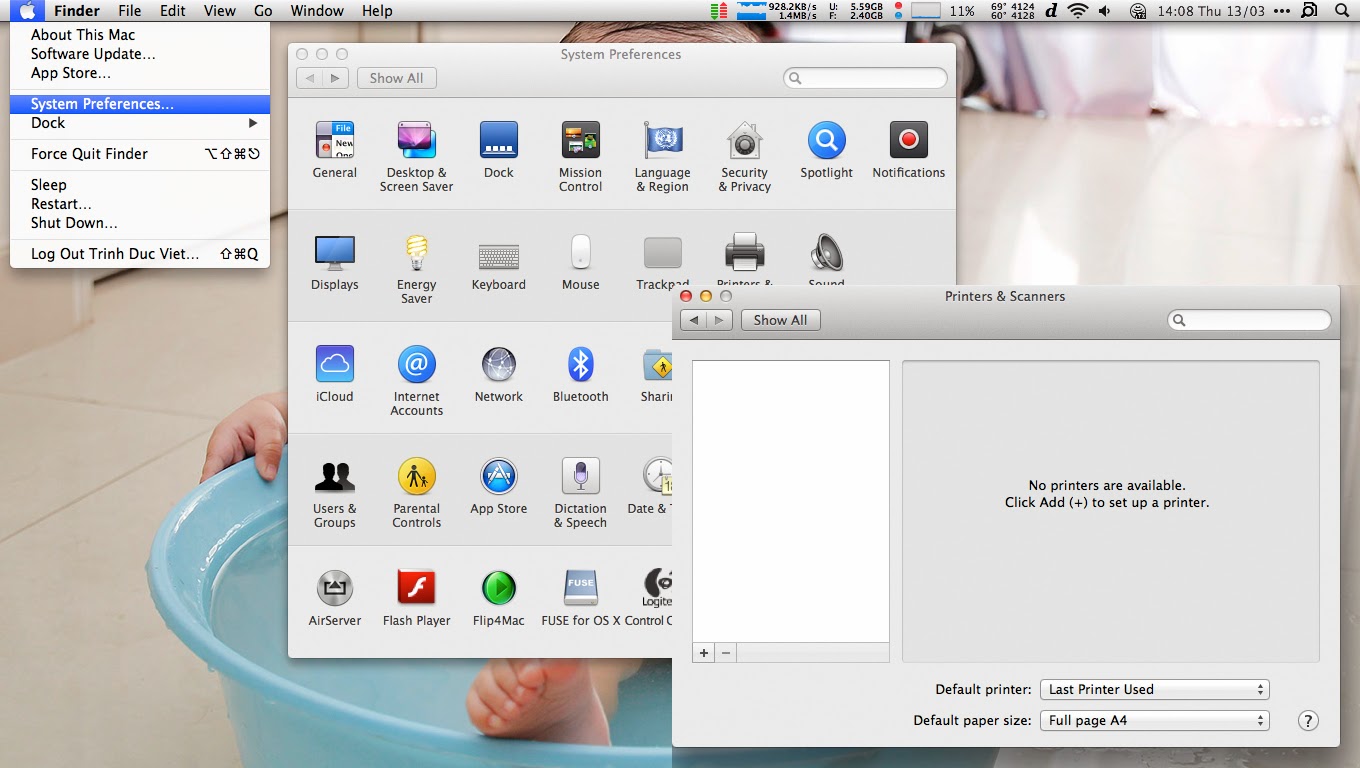 Ấn dấu + để add máy in.
Ấn dấu + để add máy in.
- Máy Mac cài hệ điều hành Mavericks OS X 10.9.2
- Máy in Canon MF4100 (dòng máy này cũ lắm rồi mà còn hỗ trợ driver cho OS X 10.9 thì các dòng máy mới hơn chắc không vấn đề gì)
- Case để bàn cài Windows 7
A. Thiết lập trên Windows:
- Nếu người dùng Windows không đặt password cho user thì cần tạo password cho user đó, sau đó đặt chế độ Auto Log-in để tránh làm phiền người dùng (xem mục C để biết cách đặt chế độ Auto Log-in đối với Windows 7). Dùng chính account này để truy cập vào máy in (từ này về sau sẽ gọi tắt là account in ấn).
- Nếu người dùng Windows đặt password cho user và không muốn chia sẻ password này thì tạo thêm 1 user để chia sẻ máy in và đặt password cho user này, dùng account mới này để truy cập vào máy in (từ nay về sau sẽ gọi tắt là account in ấn). Account mới này độc lập với account sẵn có của người dùng trên Windows nên người dùng có thể yên tâm về dữ liệu cá nhân của mình.
- Nếu Account in ấn có quyền Administrator thì mặc định Account này sẽ được Windows trao toàn quyền điều khiển máy in, ta không cần set thêm quyền. Trong trường hợp Account in ấn chỉ có quyền Standard User, ta cần set quyền cho Account này đối với máy in.
B. Cài đặt máy in trên OS X:
Truy cập vào System Preferences, chọn Printers & Fax.
Trong trường hợp thuận lợi nhất, Windows PC và máy Mac được cấp DHCP tự động, cùng sử dụng 1 dải IP và cùng thuộc 1 subnet mask thì ta chỉ cần chọn Windows => chọn Workgroup => Windows PC đang được cắm và chia sẻ máy in => máy in.
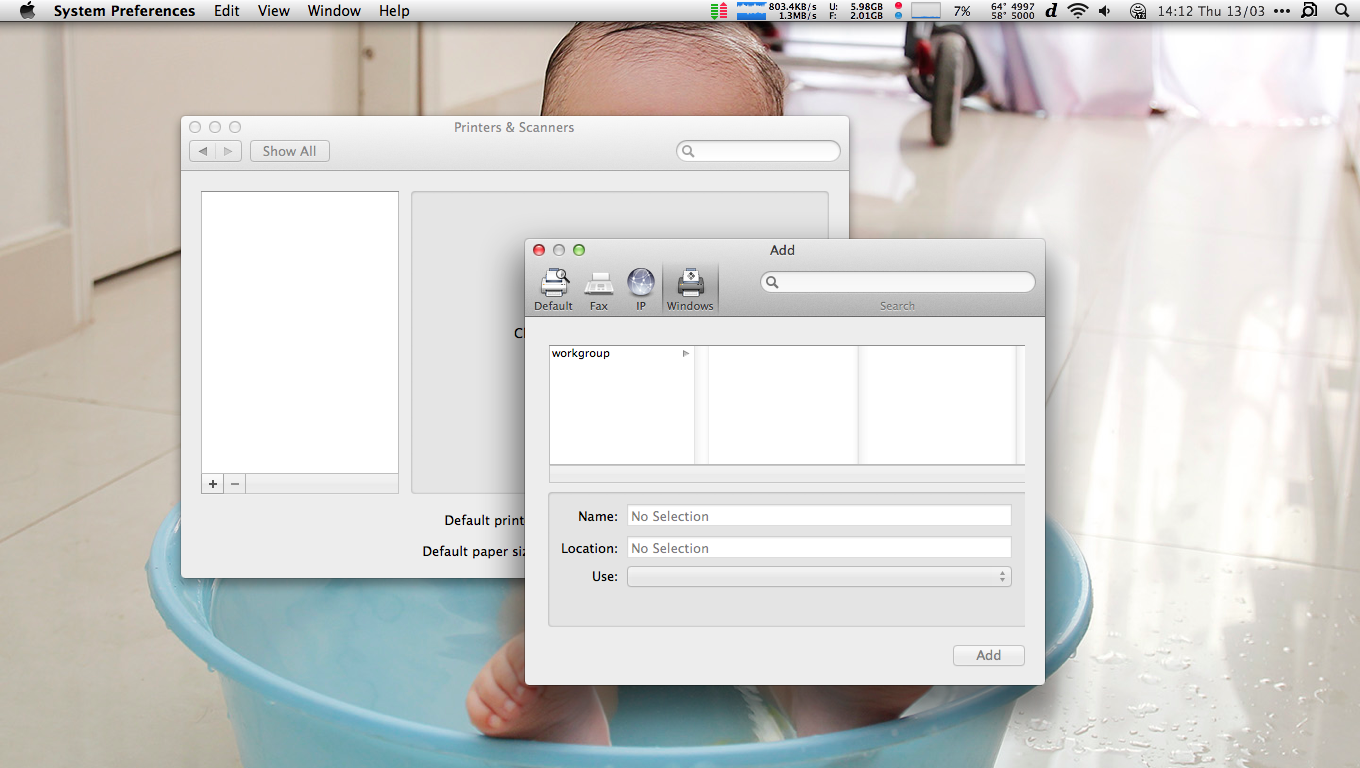
Trong trường hợp mạng được cấu hình phức tạp (Windows PC và máy Mac ở 2 giải IP khác nhau chẳng hạn) thì:
Chuột phải vào toolbar trong cửa sổ Add, chọn Customize toolbar, kéo mục Advanced lên toolbar.
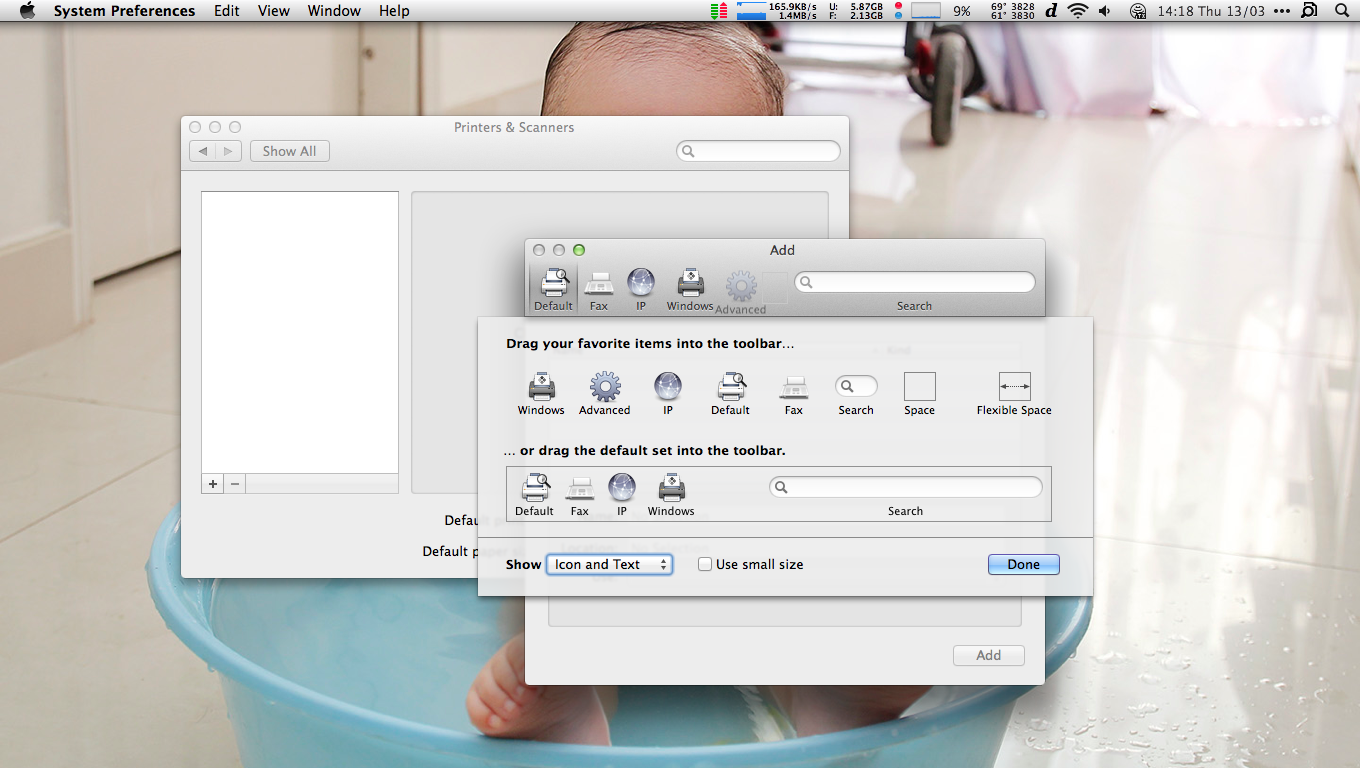
Chọn Advanced, trong mục Type chọn Windows printer via spoolss, mục URL nhập địa chỉ dạng smb://workgroup/server/sharename hoặc smb://server/sharename hoặc smb://IP address/sharename. (phần này nếu không thành thạo bạn nên tham khảo thêm nhân viên IT của công ty để biết rõ các quy tắc nhập, quy tắt viết sharename...)
Trong cả 2 trường hợp, bạn sẽ đều được yêu cầu nhập Name và Password. Sử dụng Account in ấn để nhập 2 trường thông tin này.
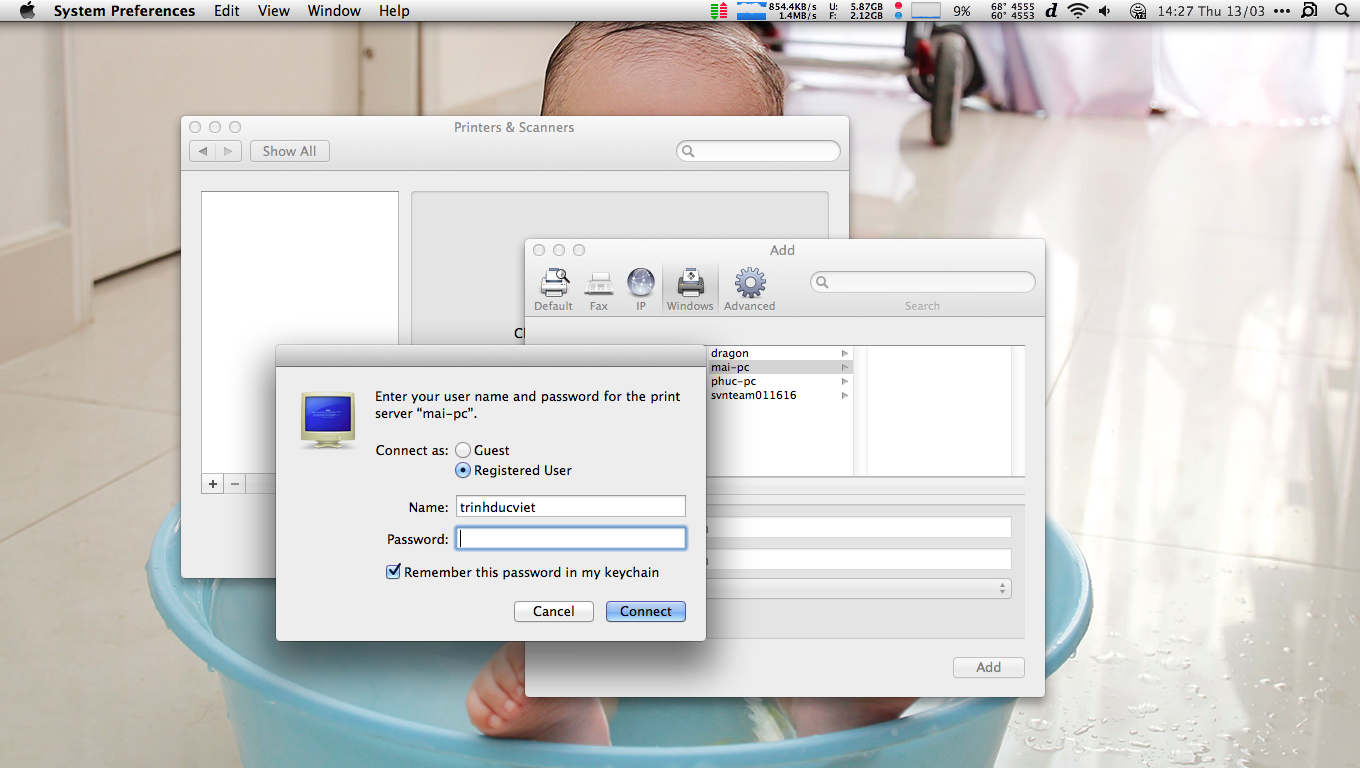
Chọn driver tương ứng với máy in => chọn OK => chọn Add

Máy in hiển thị trong list Printers với trạng thái Idle.
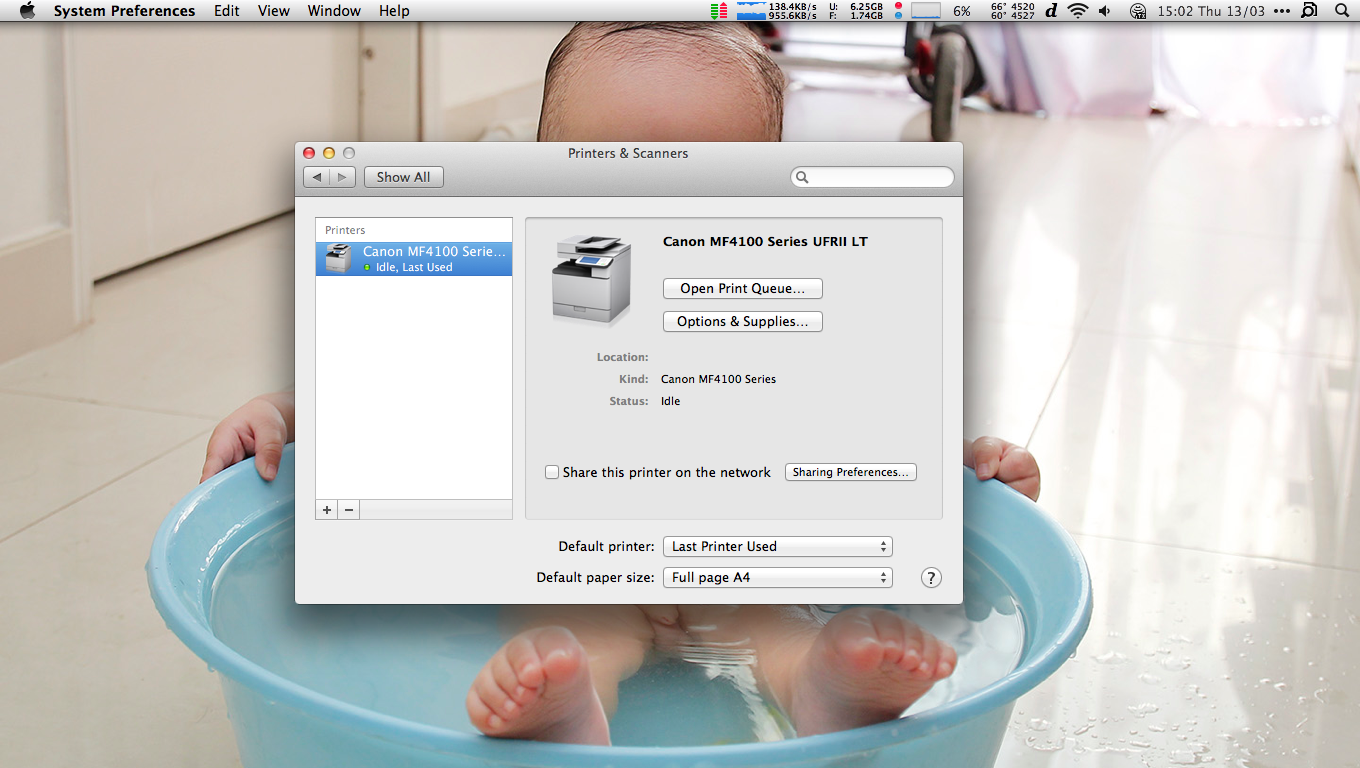
Icon trạng thái màu xanh là thành công, OS X ghi nhận được trạng thái của máy in.
Icon trạng thái màu cam thường là driver không phù hợp, OS X không thể ghi nhận trạng thái của máy in.
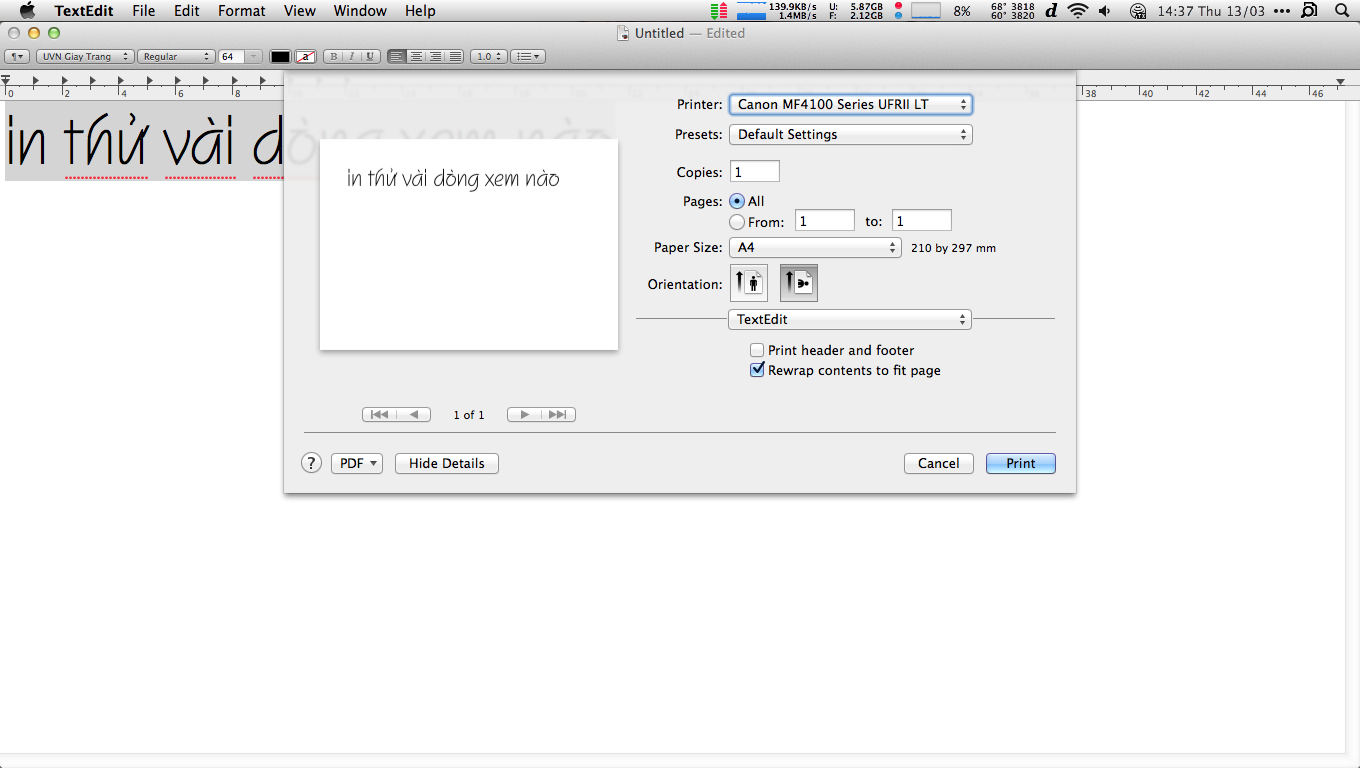
OS X sẽ hiển thị cửa sổ Printing Job với trạng thái của văn bản cần in là "Hold for Authentication". Click vào nút ngoài cùng bên phải (cạnh nút có dấu chéo x), OS X sẽ hiển thị cửa sổ cho bạn nhập Name/Password. Sử dụng Account in ấn để nhập 2 trường thông tin này.
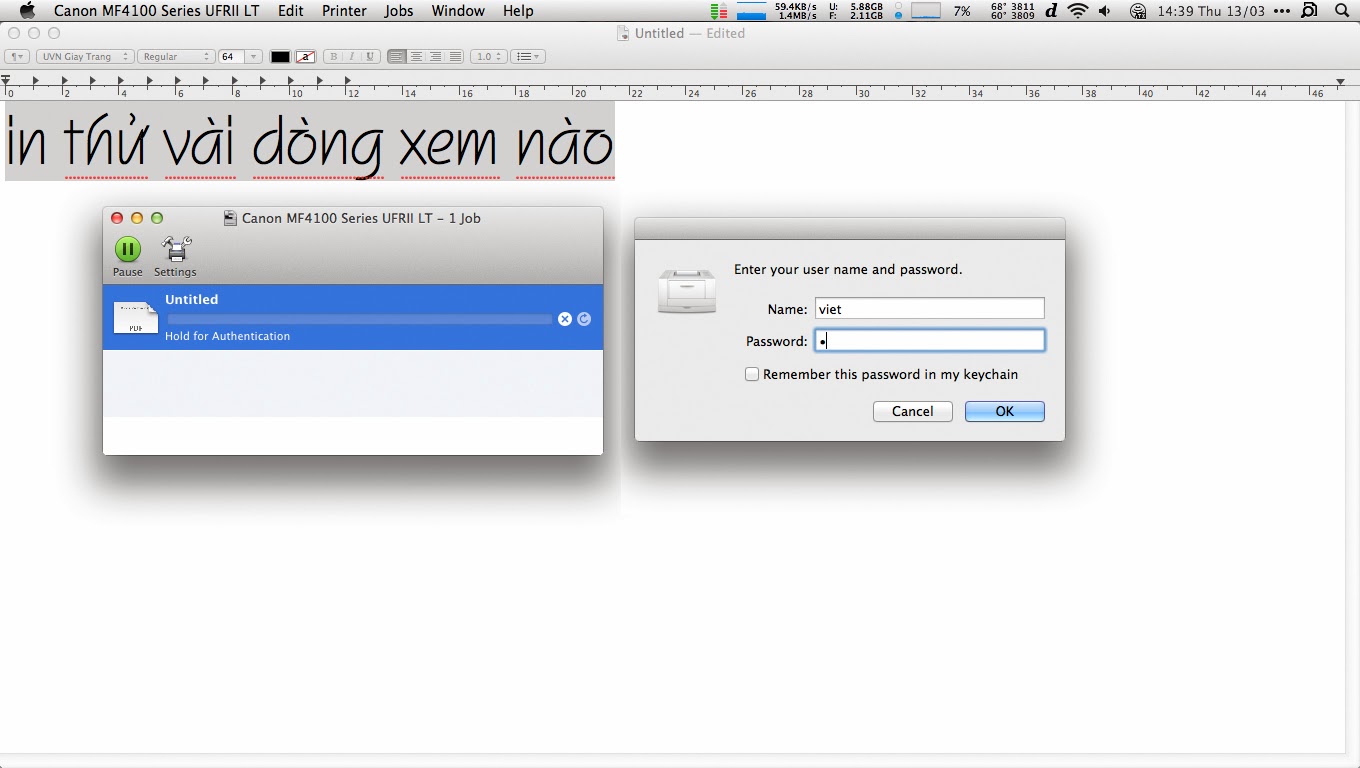
C. Đặt chế độ Auto Log-in với Windows 7:
Ấn tổ hợp phím Windows + R để gọi cửa sổ Run, nhập netplwiz rồi ấn Enter
Trong trường hợp mạng được cấu hình phức tạp (Windows PC và máy Mac ở 2 giải IP khác nhau chẳng hạn) thì:
Chuột phải vào toolbar trong cửa sổ Add, chọn Customize toolbar, kéo mục Advanced lên toolbar.
Chọn Advanced, trong mục Type chọn Windows printer via spoolss, mục URL nhập địa chỉ dạng smb://workgroup/server/sharename hoặc smb://server/sharename hoặc smb://IP address/sharename. (phần này nếu không thành thạo bạn nên tham khảo thêm nhân viên IT của công ty để biết rõ các quy tắc nhập, quy tắt viết sharename...)
Trong cả 2 trường hợp, bạn sẽ đều được yêu cầu nhập Name và Password. Sử dụng Account in ấn để nhập 2 trường thông tin này.
Chọn driver tương ứng với máy in => chọn OK => chọn Add
Máy in hiển thị trong list Printers với trạng thái Idle.
Icon trạng thái màu xanh là thành công, OS X ghi nhận được trạng thái của máy in.
Icon trạng thái màu cam thường là driver không phù hợp, OS X không thể ghi nhận trạng thái của máy in.
OS X sẽ hiển thị cửa sổ Printing Job với trạng thái của văn bản cần in là "Hold for Authentication". Click vào nút ngoài cùng bên phải (cạnh nút có dấu chéo x), OS X sẽ hiển thị cửa sổ cho bạn nhập Name/Password. Sử dụng Account in ấn để nhập 2 trường thông tin này.
C. Đặt chế độ Auto Log-in với Windows 7:
Ấn tổ hợp phím Windows + R để gọi cửa sổ Run, nhập netplwiz rồi ấn Enter
Trong cửa sổ Advanced User Accounts Control Panel, tại tab Users, chọn Account muốn đặt chế độ Auto Log-in sau đó bỏ tuỳ chọn "Users must enter a user name...", chọn Apply. Một cửa sổ sẽ xuất hiện để bạn nhập password được sử dụng cho Account đã chọn để Windows tự động đăng nhập.
Theo: Lê Hà (Tổng hợp)


Your Affiliate Money Making Machine is waiting -
Trả lờiXóaAnd making money with it is as easy as 1, 2, 3!
Follow the steps below to make money...
STEP 1. Input into the system which affiliate products the system will advertise
STEP 2. Add some PUSH button traffic (this LITERALLY takes 2 minutes)
STEP 3. See how the affiliate system explode your list and upsell your affiliate products on it's own!
Are you ready to make money automatically???
Your MONEY MAKING affiliate solution is RIGHT HERE